How to install Helium viewer application
Overview
Teaching: 10 min
Exercises: 10 minQuestions
Where to find Helium Data Exporter on KnowPulse?
How to download and install Helium Pedigree Visualization Framework in your computer?
Objectives
Providing a step by step demonstration on where to find Helium Data Exporter on KnowPulse as well as how to download and install Helium Pedigree Visualization Framework to your local computer.
Navigate to Helium Data Exporter
When you land on KnowPulse homepage, scroll down to the Tools section, then click on the Helium Data Exporter link to access the Helium Data Exporter (please see image below). Alternatively, you can navigate to the Helium Data Exporter page directly by typing the address knowpulse.usask.ca/helium-exporter onto your browser’s address bar.
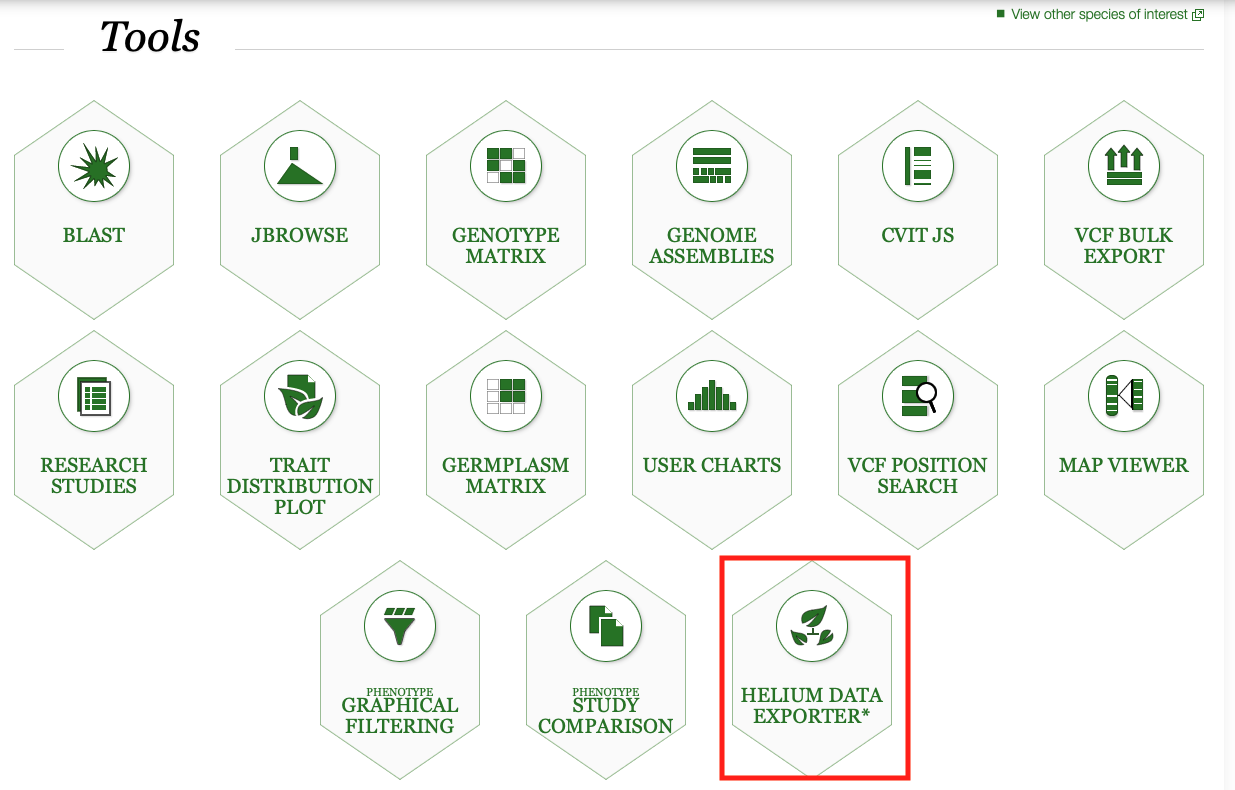
- Helium Data Exporter requires additional permission to export data. Please contact the KnowPulse Team if you have no access to this tool.
Download and install Helium Pedigree Visualization Framework
To visualize pedigree and categorical data generated by Helium Data Exporter, you will first need to install Helium (“Helium” is short for “Helium Pedigree Visualization Application”) on your local computer. Helium Data Exporter interface contains a graphical setup guide to assist you through the process of installing Helium. In addition, all pertinent links to get you started are also outlined in the guide, including links to download a Helium version that is compatible to your operating system (OS) in use.
Please note for Mac OS user that your system will notify you upon installation about potential safety issue since Helium is not obtained through Apple store. This can be bypassed by pressing CTR key when clicking Open button (install) when prompted.
The image below is the top section of Helium Data Exporter interface showing a brief summary of Helium Pedigree Visualization and a graphical quick step by step guide on how to visualize pedigree and categorical data using Helium.
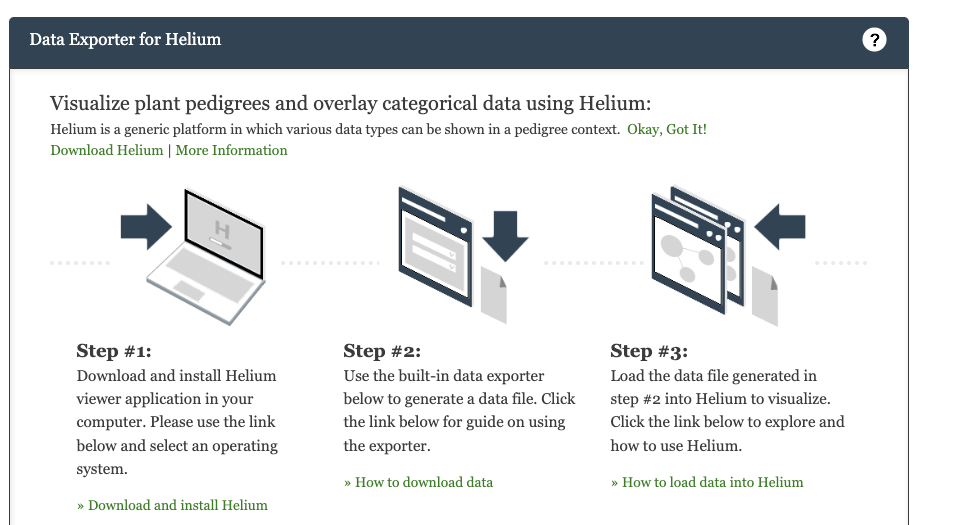
Key Points
Helium Data Exporter can only be seen after you login KnowPulse with your user account.
How to export raw phenotypic data and germplasm using Helium Data Exporter
Overview
Teaching: 10 min
Exercises: 10 minQuestions
How to select an experiment and its subsequent datails from Helium Data Exporter?
How to download both pedigree and categorical data from Helium Data Exporter?
Objectives
Providing a step by step guide showing users how to download a pedigree file and a categorical file from an experiment of interest from KnowPulse.
Select an experiment, germplasm, and trait
You can export pedigree and categorical data using Helium Data Exporter for visualization using Helium in the following steps.
Please note that you can only export data from experiments that you have permission to. Other experiments that you wish to download data from can be arranged by contacting KnowPulse.
This guide assumes that you have obtained a copy of Helium that matches your operating system and that you have correctly installed the software in your computer. Please see Episode 1.
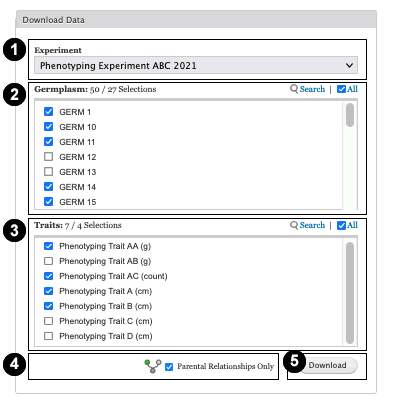
Step 1
Select an experiment of interest from the Experiment selector dropdown field. Experiments shown in this field are only the experiments assigned to your account in KnowPulse. Please contact us to gain permission to other experiments available in KnowPulse.
When an experiment is selected, germplasm and trait fields repopulate with experiment-specific germplasm and trait options that you can select.
Step 2
Select or deselect GERMPLASM by clicking the checkbox for each option. Use inline field controls to search specific option or to select/deselect all options.
Step 3
Select or deselect TRAIT by clicking the checkbox for each option. Use inline field controls to search specific option or to select/deselect all options.
Step 4
Select germplasm relationship type to return by checking Parental Relationships Only checkbox. This is field is unchecked by default and will return all germplasm relationships types (ie. line is a selection of, line is a cultivar of etc.) in addition to parental relationships (Male and Female parents of a line). By checking this option, only parental relationships of a line will be returned.
Step 5
Click Download button to submit your request. The exporter will gather all datapoints that matched your criteria and will generate the required data files.
Example
The screenshot of Helium Data Exporter form field elements showing 50 germplasms available with the 27 out 50 lines selected (checked). On the right hand side of each field, are field controls search and select/deselect all checkbox. You can use Search to look up for specific germplasm from the field and click on All to select the full dataset.
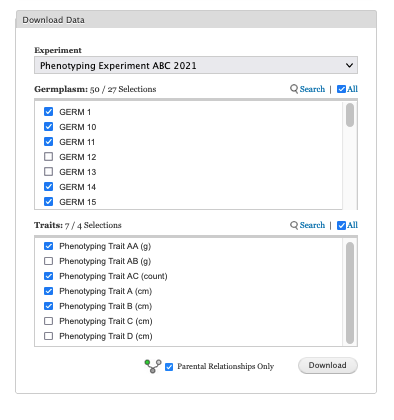
Download
Helium Data Exporter will generate two tab-separated-value files namely, pedigree data file and categorical data file. Each data file will have .helium extension to correspond the file to Helium Pedigree Visualization program in your computer. Both files are generated simultaneously with progress being reported to user by a graphical progress bar. These two data files can be saved when enabled onto your local computer and can be loaded to Helium for visualization.
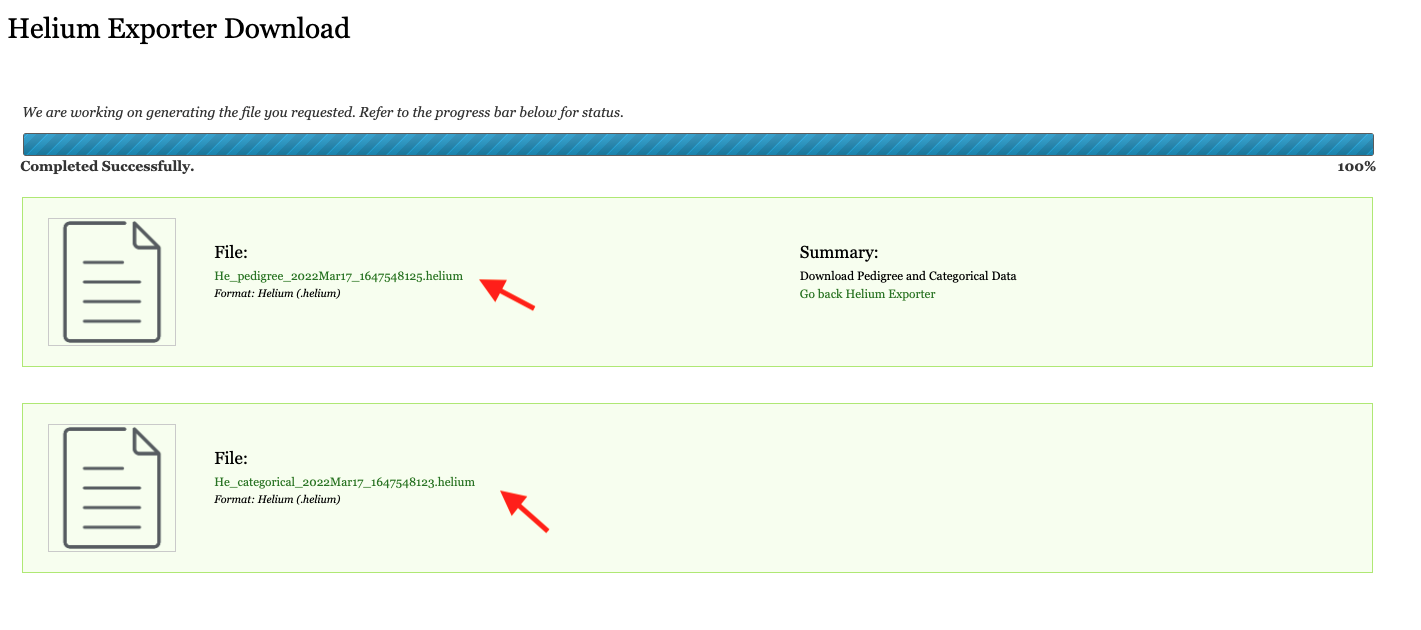
We will talk more about visualization details in the next episode.
Key Points
Login KnowPulse with your user account before downloading any data, you can only download experimental data from your registered experiment.
Follow the 5 steps to specify which pedigree and its corresponding raw phenotypic data to download.
The download page provides 2 separate files with the .helium extension.
How to upload and visualize your data with Helium
Overview
Teaching: 15 min
Exercises: 15 minQuestions
How to load pedigree and categorical data files into Helium?
How to visualize my pedigree details in each panel?
Objectives
Walk users through each panel of the Helium visualization interface.
Load your data into Helium
-
Open the Helium from your local computer.
-
First, we want to upload the pedigree data in your local computer into Helium from the Overview Panel for visualization.
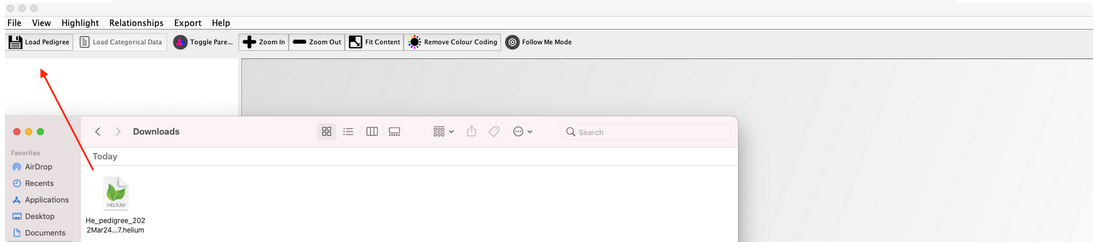
-
Then, let us repeat the same step with categorical file. Categorical file allows you to view traits in both Data Selection Overview Panel and Detail Panel.
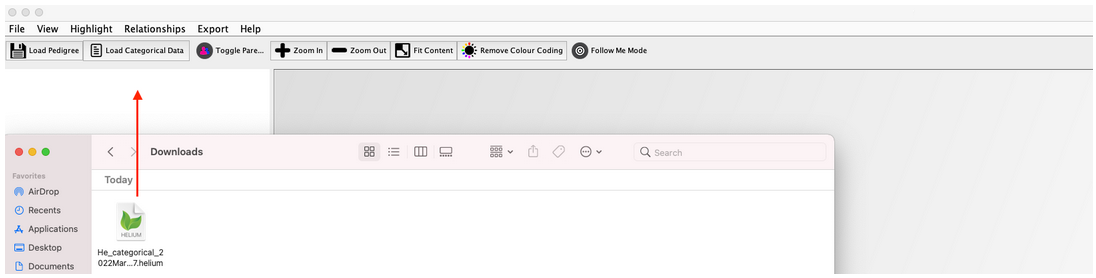
Visualize your data with Helium Pedigree Visualization Framework
As shown in the below screenshot, your window is split into four main panels.
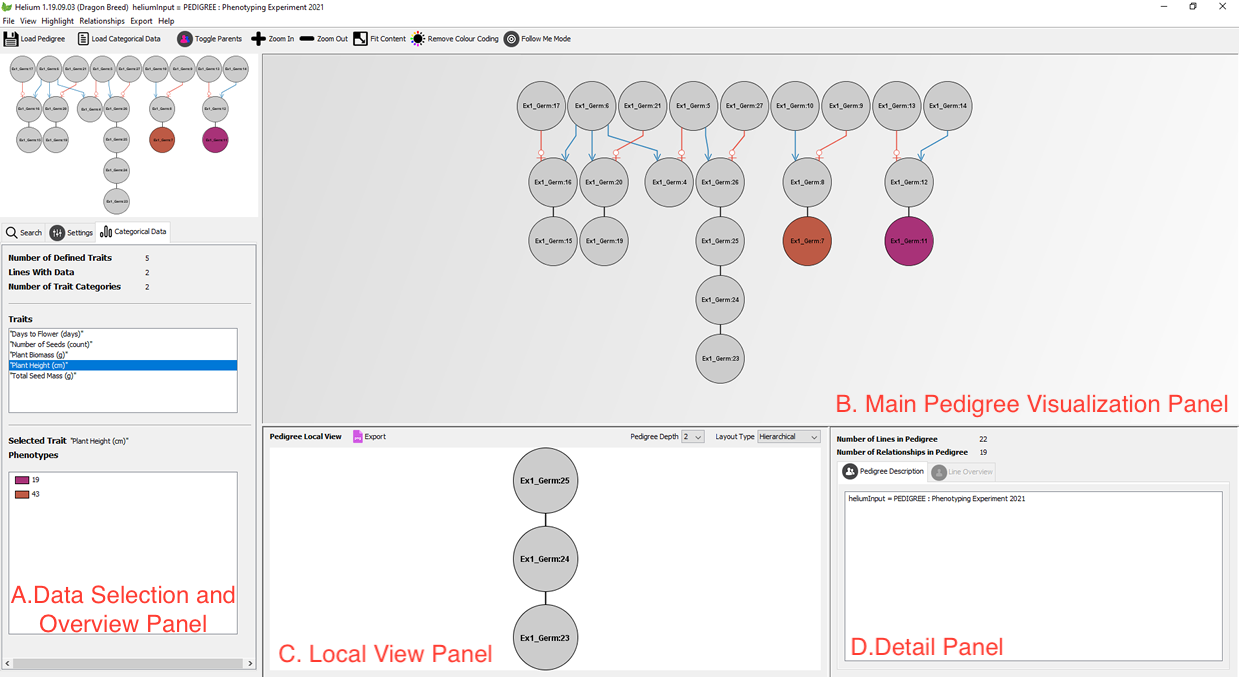
A. Data Selection and Overview Panel
Panel A provides a high level overview of the entire pedigree, which acts as a reference point for the large pedigrees. Zoom in or zoom out on the top part of Panel A to select the relationship of interest. Use Search feature to look up specific germplasm. You can also use the Settings tab to customize your visualization
B. Main Pedigree Visualization Panel
Zoom across the window to see the detailed relationships between germplasms in Panel B.
C. Local View Panel
Panel C permits local view of a line of interest. You can use pedigree depth function to select the pedigree depth (custom-defined how many generations you hope to go back). Export function in this panel allows you to get a high-quality .png file for future visualization or publication.
D. Detail Panel
Click on Line Overview to view trait details and overview statistics of each selected germplasm from panel C.
Key Points
You need to always load in the pedigree file first, then the categorical file to overlay the information.